Onvi internet kennisbank
De plek om je vragen te beantwoorden of handige tips te lezen
Vraag en antwoord over internet
Heb je vragen over de Onvi Internet diensten? Geen zorgen, wij zijn hier om je te helpen! In deze kennisbank vind je antwoorden op veelgestelde vragen en handige informatie om het meeste uit onze diensten te halen.
Algemeen
Ondersteunen jullie een vast IP adres?
Ja, bij ons krijg je standaard de beschikking over een vast statisch IP adres.
Kan ik mijn e-mailadres behouden?
Indien je beschikt over een provider onafhankelijk adres, zoals Hotmail en Gmail, dan kan dat. Een provider afhankelijk adres van bijvoorbeeld Ziggo kan je niet behouden. KPN biedt de mogelijkheid om tegen een kleine betaling je e-mailadres te behouden. We raden je aan om over te schakelen op een provider onafhankelijk e-mailadres. Zo ben je ook in de toekomst veel flexibeler bij het overstappen. Daarnaast zijn er mogelijkheden om de e-mails die bij jouw ‘oude’ e-mailadres binnenkomen automatisch te laten doorsturen naar je ‘nieuwe’ e-mailadres. Op die manier zal iedereen langzaam wennen aan je nieuwe e-mailadres.
iPerf Speedtest
Zip bestand uitpakken en de folder openen.
iPerf test om de netwerksnelheid te controleren
> Plaats de folder “iperf_speedtest” op je bureaublad (of ergens anders, locatie maakt niet echt uit zolang de bestanden in dezelfde folder zitten).
> Open de folder en dubbelklik op één van de “Server_locatie.bat” bestanden.
> De test start nu, deze duurt ongeveer 20-30 seconden.
> Voer nu de test nogmaals uit met het bestand voor de andere locatie.
> De resultaten verschijnen in de folder onder de naam “Downloadsnelheid_Server_locatie_datum_tijd” en “Uploadsnelheid_datum_tijd”.
> Open de .txt bestanden en scroll helemaal naar beneden voor het resultaat.
> Het resultaat ziet er in het algemeen als volgt uit:
[SUM] 0.00-10.00 sec 114 MBytes 95.8 Mbits/sec 13 sender
[SUM] 0.00-10.00 sec 110 MBytes 92.3 Mbits/sec receiver
> Dit betekent dat de download (of upload) snelheid rond de 90-95 Mbit/sec zit, hier getest met een 100mbit verbinding, resultaat is dus correct.
Zou je de resultaten (.txt bestanden) per mail willen versturen naar contact@onvi.nl onder vermelding van je postcode en huisnummer?
Wat is jullie uitgaande emailserver (SMTP)?
Onze uitgaande emailserver (SMTP) is: smtp.onvi.nl poort 25 zonder authenticatie.
Is mijn verbinding beveiligd?
Ja, er zit standaard een beveiliging op je internetverbinding bij Onvi. Om je verbinding optimaal te beveiligen adviseren wij om altijd een antivirus-programma te installeren.
Hanteren jullie een datalimiet?
Nee, je kunt onbeperkt gebruik maken van het internet en onbeperkt up- en downloaden
Ik wil alleen internet
Ja, dat is mogelijk. Elk glasvezelpakket heeft minimaal internet en kan ook zonder verdere uitbreidingen gebruikt worden.
Fabrieksinstellingen van de FRITZ!Box laden.
Je wilt de FRITZ!Box naar de fabrieksinstellingen terugzetten? ✓ Zo gaat het resetten heel gemakkelijk.
LET OP: Mocht je hem willen resetten, informeer ons (ONVI) ook even. Wij moeten namelijk het modem opnieuw voorzien van configuratie.
Laad de fabrieksinstellingen om alle persoonlijke instellingen te wissen die je hebt geconfigureerd in je FRITZ!Box. Dat is zinvol als je de FRITZ!Box bijvoorbeeld gaat gebruiken op een andere locatie of van plan bent om de FRITZ!Box aan een andere gebruiker te geven. Bovendien kun je zo onjuiste instellingen wissen die verhinderen dat de FRITZ!Box correct werkt.
Je kunt de fabrieksinstellingen laden via de gebruikersinterface of via een telefoon die is verbonden met de FRITZ!Box.
1 Fabrieksinstellingen via de gebruikersinterface laden
- Klik in de gebruikersinterface van de FRITZ!Box op “Systeem”.
- Klik in het menu “Systeem” op “Back-up”.
- Klik op het tabblad “Fabrieksinstellingen”.
- Klik op de knop “Fabrieksinstellingen laden”.
- Tijdens het procedé knipperen alle leds één keer. Het laden van de fabrieksinstellingen is voltooid, zodra de WLAN-led blijft branden.
2 Fabrieksinstellingen met een telefoon laden
Met IP-telefoons, bijvoorbeeld FRITZ!App Fon, kunnen aan de FRITZ!Box geen toetssequenties worden gestuurd. Daarom kun je geen IP-telefoons gebruiken om de fabrieksinstellingen te laden.
Keypad in de telefoon configureren
Toetssequenties zijn teken- en nummerreeksen waarmee je de functies kunt in- en uitschakelen. Bij een telefoon die is aangemeld bij het basisstation van de FRITZ!Box, bijvoorbeeld FRITZ!Fon C5, kun je de toetssequenties meteen gebruiken. Bij een draadloze telefoon die niet is aangemeld bij het basisstation van de FRITZ!Box, moet je eerst de functie “keypad” configureren:
- Configureer de telefoon zodat er toetssequenties (teken- en nummerreeksen, zoals *121#) kunnen worden verstuurd en speciale tekens zoals * en # kunnen worden gekozen. Bij veel telefoons configureer je deze functie via het menu “Operation at a PBX > Dialing options > Dial * and #”.
Fabrieksinstellingen laden
- Toets op de telefoon #991*15901590* in en druk op de beltoets (hoorn van de haak nemen).
- Hang na ca. 3 seconden weer op.
- Tijdens het procedé knipperen alle leds één keer. Zodra de WLAN-led blijft branden, is het laden van de fabrieksinstellingen voltooid.
Router
FRITZ!App WLAN
Met FRITZ! App WLAN heb je je WiFi steeds in het vizier. Gebruik de FRITZ!App WLAN om heel eenvoudig de verbindingssnelheid van smartphone of tablet op verschillende plaatsen in het draadloze netwerk te meten. Bovendien geeft de FRITZ!App WLAN je nuttige details over alle FRITZ!-apparaten in het thuisnetwerk en over de bestaande WiFi-verbinding. Klik hier voor meer informatie, en om de app te downloaden (Apple en Android)
Kan ik ook mijn eigen router gebruiken?
Ja, je kunt ook je eigen router gebruiken i.p.v. de door Onvi geleverde router. Let wel op dat wij geen ondersteuning kunnen bieden op de niet door ons geleverde routers. Je router moet wel VLAN, IGMP-snooping en Static routes kunnen ondersteunen.
Welke router ontvang ik van Onvi?
Dat verschilt per gebied waar wij leveren. Wij leveren altijd de nieuwste Fritzbox routers. Wanneer je je pakket samen stelt via de postcode checker kun je zien welke router jij geleverd krijgt.
Kan ik zelf de instellingen ook veranderen?
Je kunt de instellingen zelf naar wens aanpassen. Dus je WiFi naam, maar ook je wachtwoord hiervan. Het modem is door ons niet beperkt voor eventuele instellingen.
Repeater
FRITZ!Repeater via Wi-Fi in het Mesh-netwerk integreren
Wil je een Fritz! repeater 2400 of 3000 toevoegen in je netwerk? Klik dan hier
FRITZ!Repeater via LAN in het Mesh-netwerk integreren
Wil je een repeater aansluiten op een vaste kabel in je netwerk? Klik dan hier voor de handleiding
FRITZ!WLAN Repeater voor meer reikwijdte
Staat je FRITZ!Box op de benedenverdieping, en wil je toch ook op de tweede verdieping goede WiFi-ontvangst? Gebruik in dat geval een WiFi-repeater en plaats deze in het midden tussen het buitenste ontvangstbereik en de FRITZ!Box. Het apparaat vergroot de WiFi-reikwijdte, zodat ook de apparaten die zich ver van de box bevinden het signaal ontvangen. Klik hier voor meer informatie.
Wifi
Hoe zet ik de WIFI uit/aan op de Fritzbox?
Als aller eerst kan je controleren of het WLAN lampje op het modem brand (1)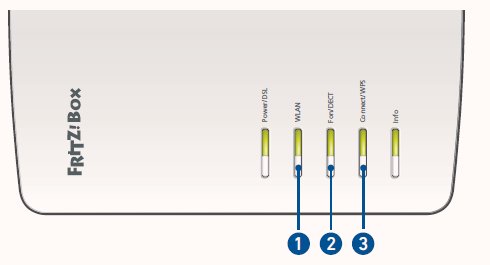
Brand deze niet dan mag je op het knopje bij het lampje 1x kort drukken, hierna zal het WLAN lampje gaan knipperen en na een korte tijd continu branden.
Om de WIFI uit te zetten drukt u wederom 1x kort op de WLAN knop, hierdoor gaat het WLAN lampje weer uit en is de WIFI uitgeschakeld.
FRITZ!Box WiFi wachtwoord wijzigen
Deze handleiding gaat er vanuit dat de FRITZ!Box in het Engels is ingesteld. Heb je een FRITZ!Box met Nederlandstalige instellingen? Ga dan naar FRITZ!Box WiFi wachtwoord wijzigen NL.
Ben je het wifi-wachtwoord vergeten? Of wil je het wijzigen? Dat kan!
Het wijzigen van het wifi-wachtwoord werkt het makkelijkste via een bekabelde verbinding. Zorg dus voor een computer die – als dat mogelijk is – met een netwerkkabel aangesloten kan worden.
Het standaard wachtwoord staat op de sticker op het modem en in het bijgeleverde boekje. Het wachtwoord bestaat uit 5 maal 4 cijfers.
STAP 1
Om in te loggen op je FRITZ!Box ga je naar http://fritz.box/ of http://192.168.178.1/.
Log in met het wachtwoord dat op je FRITZ!Box staat. Kijk op de onderzijde of achterzijde van je modem naar ‘FRITZ!Box Password’ met daaronder een bestaand Engels woord met cijfers. Gebruik dat wachtwoord om in te loggen.
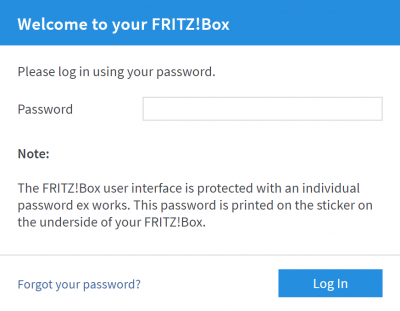
STAP 2
Klik op ‘Wireless’ en hierna op ‘Security’.
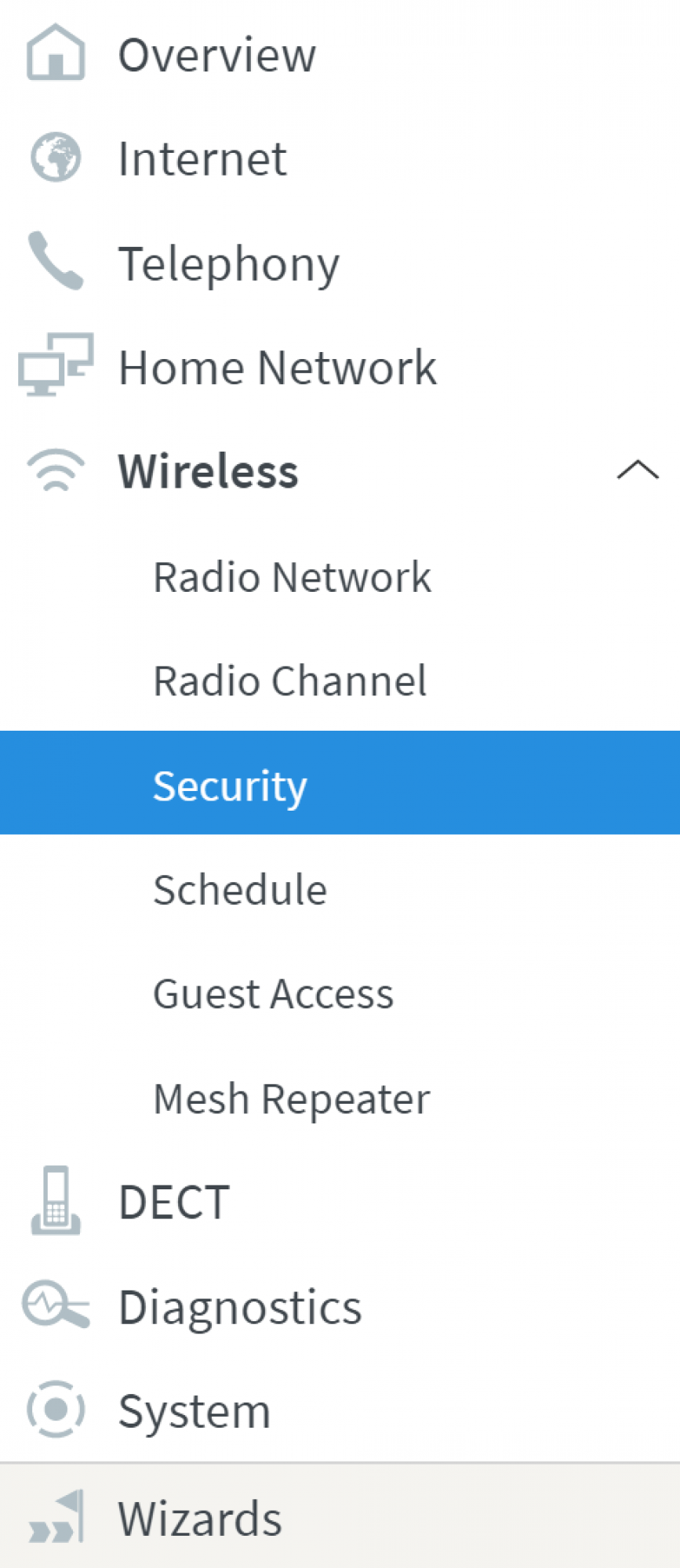
STAP 3
In het veld achter ‘Network key’ staat je huidige wifi-wachtwoord.
Je kunt dit wijzigen in een zelfgekozen wachtwoord van minstens 8 karakters. Je hoeft dit overigens niet te wijzigen als je het wachtwoord kwijt was.
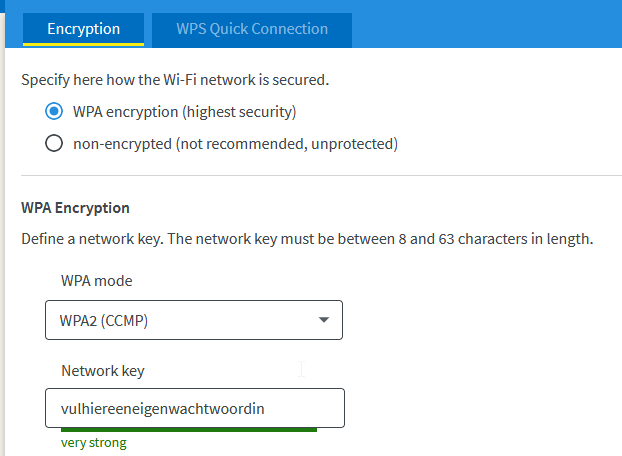
STAP 4
Klik op ‘Apply’ rechtsonder in het venster

Hoe kan ik de WiFi optimaliseren?
WiFi is een techniek voor draadloos internet, die door middel van radiogolven apparaten met elkaar verbindt. Zo kun je binnen een bepaalde straal internetten zonder kabel. We gebruiken WiFi op onze smartphone, tablet, laptop, maar steeds vaker ook op je thermostaat, lampen, deurbel, speakers of zelfs zonnepanelen. WiFi is daarom niet meer weg te denken uit ons dagelijks leven. Best wel vervelend dus wanneer het hapert, zorgt voor slecht bereik of je website er 5 seconden over doet voordat hij is geladen.
WiFi is echter een onderdeel van je thuisnetwerk, daar heeft ONVI over het algemeen minder invloed op. Wel kunnen we je voorzien van tips, om ervoor te zorgen dat je het beste uit je WiFi-verbinding naar boven haalt.
Wat heb je nodig om WiFi te gebruiken?
Om WiFi te verkrijgen heb je een aangesloten modem/router nodig en een apparaat die geschikt is voor draadloos internet, zoals een smartphone, laptop of draadloze speaker.
Wat kun je doen om je WiFi te verbeteren?
- Bepaal een slimme plek voor je modem
- Houd je apparaten up-to-date
- Kies een goede frequentie
- Zet je WiFi-kanalen op automatisch
- Schaf een WiFi-repeater aan en zorg voor en ‘mesh’ netwerk
BEPAAL EEN SLIMME PLEK VOOR JE MODEM
WiFi gebruikt radiogolven. Radiogolven dringen echter niet overal goed doorheen. Gewapend beton, metaal en (spiegel)glas houden radiogolven namelijk tegen. Elektrische apparaten zijn daarnaast ook een grote bron van WiFi-verstoringen. Houd hier rekening mee wanneer je kiest voor de plek van je modem. Zet je modem dus niet achter een apparaat, maar ernaast en zorg bij voorkeur dat er niets voor het modem staat. Dit kan het signaal namelijk aanzienlijk verminderen.
HOUD JE APPARATEN UP-TO-DATE
Een minder goede WiFi-verbinding kan ook te maken hebben met je apparaten. Zorg dat je de met WiFi verbonden apparaten altijd up-to-date houdt door eventuele software updates te installeren. Denk hierbij zowel aan je modem/router, WiFi-repeater, maar ook aan je smartphone of slimme stofzuiger die verbonden is met het WiFi-netwerk. Je apparaten up-to-date houden is overigens ook belangrijk, omdat met de update vaak ook privacy en security risico’s worden gedicht.
De FRITZ!Box is door ons zo ingesteld dat updates automatisch plaatsvinden. Heb je dit handmatig uitgezet of maak je gebruik van een andere modem/router, zorg dan dat je regelmatig de apparatuur update. De WiFi werkt in dit geval volgens de nieuwste inzichten en dat kun je mogelijk direct merken.
KIES DE JUISTE FREQUENTIE
De meeste modems kunnen op twee frequenties zenden, namelijk 2,4 GHz en 5 GHz. Lees hier hoe je je FRITZ!Box WiFi-kanaal aanpast.
2,4 GHz wordt het langste gebruikt en wordt daardoor ook door de meeste apparaten gebruikt. Bovendien beschikt deze frequentie over een beperkt aantal kanalen. Apparaten kunnen elkaar zodoende verstoren, waardoor de verbinding trager wordt. Woon je in een dichtbebouwde wijk, dan heb je hier naar alle waarschijnlijkheid nog meer last van. De apparaten uit je omgeving, verstoren dan jouw apparaten en andersom. Welk reikt deze frequentie verder dan de 5Ghz frequentie.
5 GHz geeft bij een goede dekking een snellere verbinding. Bovendien bevat deze frequentie een groter aantal kanalen. De kans op storingen is zodoende kleiner. Helaas is de reikwijdte van 5 GHz minder groot. Het zou dus kunnen zijn dat je een minder WiFi-signaal hebt op zolder, wanneer je modem op de begane grond staat. Voor dichtbebouwde of appartementencomplexen is 5 GHz overigens wel een goede keuze. Het apparaat wat je wilt aansluiten moet deze frequentie alleen wel ondersteunen.
ZET JE WIFI-KANALEN OP AUTOMATISCH
Je WiFi-kanaal kan op het ene moment drukker zijn dan op een ander moment. Op de drukke momenten merk je dan dat het internet bijvoorbeeld hapert. Gelukkig bestaat er een optie om je modem automatisch het meest rustige of zuivere WiFi-kanaal te laten kiezen. Op de FRITZ!Box staat dit standaard al ingesteld. Heb je een ander modem? Controleer dan de handleiding om te kijken hoe je dit op dat modem instelt.
SCHAF EEN WIFI-VERSTERKER AAN EN ZORG VOOR EEN ‘MESH’ NETWERK
Wat is de beste manier om een WiFi-versterker aan te sluiten?
Plaats de WiFi versterker zo dicht mogelijk bij de plek waar je slecht WiFi-bereik hebt. Als je een langere afstand of grote obstakels moet overbruggen. Zorg voor een bekabelde verbinding tussen je WiFi versterker en je modem, door deze aan elkaar te koppelen met een netwerkkabel (UTP).
Moet je een kortere afstand of kleinere obstakels overbruggen, dan kun je de WiFi versterker draadloos gebruiken. Plaats in dit geval de WiFi versterker tussen het modem en de plek waar je slecht WiFi-bereik hebt. Verbind de WiFi versterker draadloos met je modem.
Wil je de ideale locatie voor je repeater vinden? Dan kun je ook gebruik maken van de FRITZ!Wlan App. Klik hier voor instructies de website van AVM.
Maak gebruik van Mesh
Mesh zorgt ervoor dat je modem en WiFi versterker laat samenwerken als één naadloos netwerk. Wanneer je apparaat wisselt van WiFi-gebruik van je modem of WiFi versterker, dan zal deze nooit meer vastlopen dankzij Mesh. ONVIraadt aan om zowel de modem als WiFi versterker van AVM te gebruiken. Dit is de fabrikant van FRITZ!-producten. Mesh is beschikbaar voor de FRITZ!Box met minimaal FRITZ!OS 7, voor WiFi versterkers van FRITZ! en WiFi-compatibele FRITZ!Powerline-producten. Bekijk onderstaand filmpje van AVM voor meer informatie.
Extra tips
Tot slot nog wat extra tips:
Test je WiFi(-bereik)
Gebruik de FRITZ!App WLAN om eenvoudig de verbindingssnelheid van je WiFi op je smartphone of tablet te meten, op verschillende plaatsen in je woning. Je ziet in de app ook gelijk op welk kanaal de WiFi werkt en van welke frequentie (2 GHz of 5 GHz) je gebruikmaakt.
- * Download hier in de Play Store van Google de FRITZ!App WLAN voor Android
- * Download hier in de Apple Store van Apple de FRITZ!App WLAN voor iOS
Zorg voor een WiFi-gastennetwerk
Maak een WiFi-gastennetwerk aan, zodat je het WiFi-verkeer van jou en je gasten gescheiden houdt. Wanneer je jouw wachtwoord van je WiFi deelt met je gasten, dan krijgen zij ook toegang tot gegevens in het WiFi-netwerk. Bovendien kunnen ze in dat geval vaak gebruikmaken van met het WiFi-verbonden apparaten zoals een Sonos.
Doorloop dit stappenplan om WiFi-toegang voor je gasten aan te zetten.
Kijk uit met openbare WiFi
Openbare WiFi in een café of in de bibliotheek kun je goed gebruiken om te surfen. Ga je persoonlijke gegevens versturen, dan kun je dit beter niet doen via het openbare WiFi-netwerk. Inbrekers kunnen via die weg gemakkelijk vertrouwelijke gegevens achterhalen.
Zet je WiFi uit, wanneer je je huis verlaat
Zet je WiFi-signaal uit op je met WiFi verbonden apparaten, zoals een smartphone, tablet of laptop, zodra je het huis verlaat. Zo weet je zeker dat je niet per ongeluk automatisch op een openbaarnetwerk zit, waar je bijvoorbeeld al eerder op gezeten hebt.
Zet de LAN-poorten op ‘Power Mode’ voor een optimale snelheid
Om energie te besparen kun je de LAN-poorten op ‘Green Mode’ zetten. Dit vertraagt alleen wel de reactiesnelheid bij de poorten. Ben je een fanatieke gamer? Dan kun je de LAN-poorten beter op ‘Power Mode’ zetten.
Hoe zet ik de WiFi-toegang voor gasten aan?
Om gasten makkelijk toegang te geven tot je WiFi-netwerk heeft de FRITZ!Box de optie ‘Guest Access’ (WiFi-toegang voor gasten) ontwikkeld. Dit is een apart WiFi-netwerk dat gescheiden is van je eigen WiFi-netwerk. Zo geef je gasten wel toegang tot internet, maar niet tot jouw gegevens en bestanden die je op je eigen netwerk deelt.
De FRITZ!Box staat standaard ingesteld in het Engels. In deze handleiding tref je daarom de Engelse benamingen. Mocht je de FRITZ!Box ingesteld hebben in het Nederlands, kijk dan naar de woorden tussen haakjes.
STAP 1
Om in te loggen op je FRITZ!Box ga je naar http://fritz.box/ of http://192.168.178.1/.
Log in met het wachtwoord dat op je FRITZ!Box staat. Kijk op de onderzijde of achterzijde van je modem naar ‘FRITZ!Box Password’ met daaronder een bestaand Engels woord met cijfers. Gebruik dat wachtwoord om in te loggen.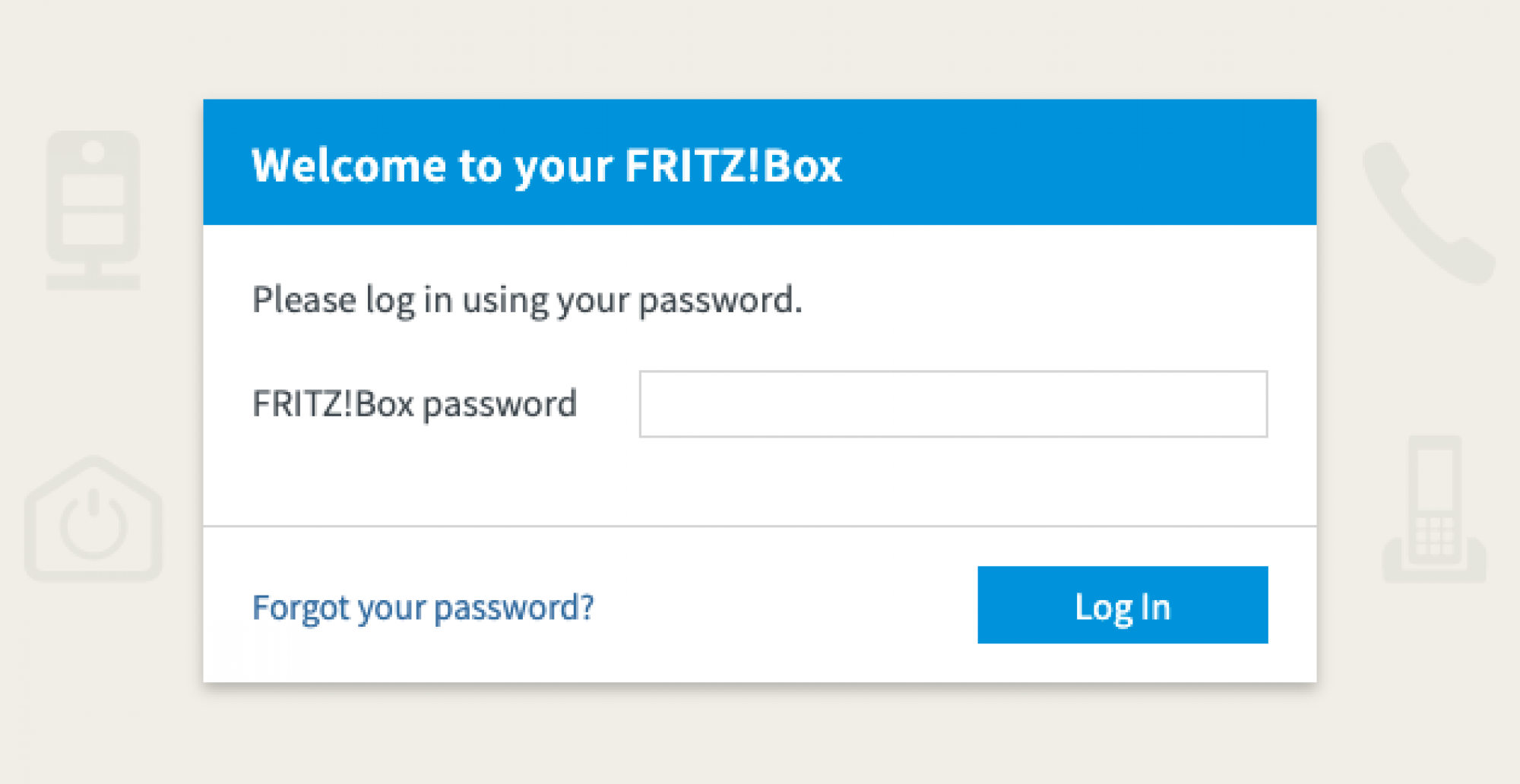
STAP 2
Klik in het linkermenu op ‘Wireless’ (WiFi) en vervolgens op ‘Guest Access’ (WiFi-toegang voor gasten).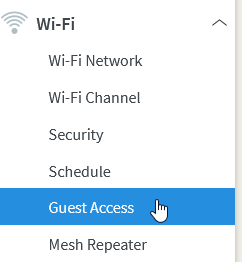
STAP 3
Je ziet nu een overzicht met daar de instellingen van Guest Access (WiFi-toegang voor gasten). Standaard staat deze uit. Om Guest Access in te schakelen klik je op het vakje naast ‘Guest access enabled’ (toegang voor gasten actief).
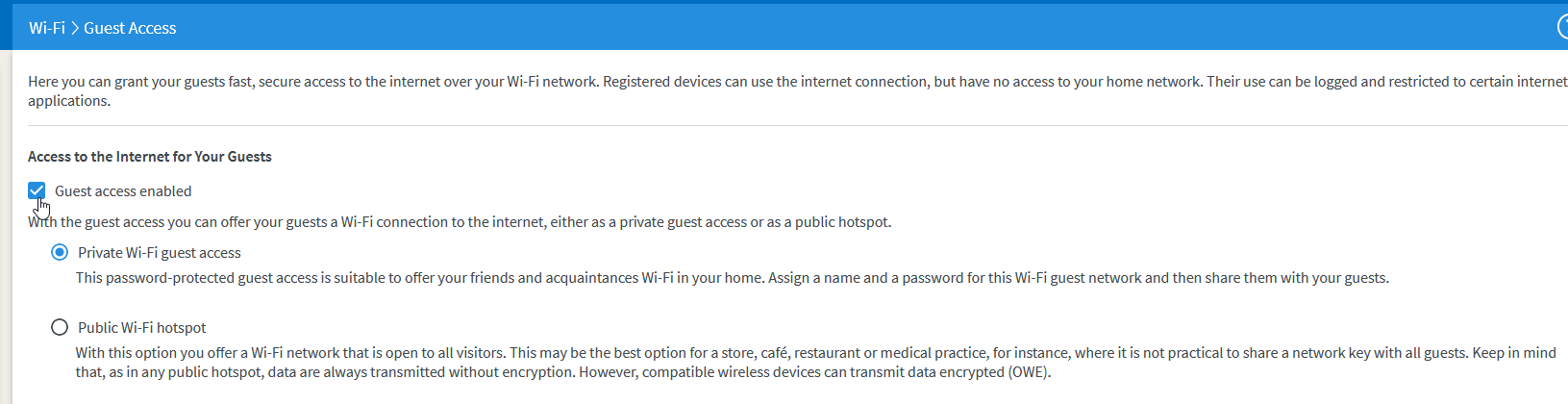
STAP 4
Automatisch staat de optie ‘Private wireless LAN guest access’ (privé-WiFi-toegang voor gasten) aan. Iets verder naar beneden zie je het kopje ‘WiFi Access for Guest Access/Hotspot’ (WiFi-toegang voor gasten/hotspot) staan. Vul naar eigen wens het volgende in:
- – Name of wireless guest access (naam WiFi-toegang gasten)
– Network Key (WiFi-wachtwoord)
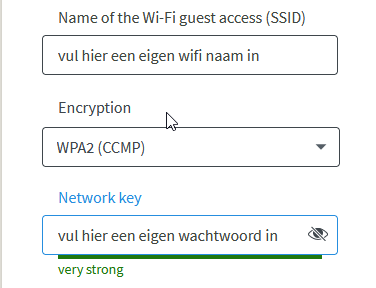
STAP 5
Klik op ‘Apply’ (toepassen).
Je hebt nu het WiFi-netwerk voor je gasten aangezet. Uitzetten doe je door het vinkje weer uit te schakelen en op ‘Apply’ (toepassen) te klikken.
Hoe pas ik mijn WiFi-kanaal aan?
Soms wil je het kanaal aanpassen waarop de FRITZ!Box uitzendt, om bijvoorbeeld je WiFi te verbeteren of omdat je uitval ervaart.
Uitval van de WiFi-verbinding heeft in veel gevallen te maken met Radardetectie. De 5-GHz-frequentieband wordt niet alleen gebruikt voor draadloos netwerk, maar ook door radarinstallaties van bijvoorbeeld luchtverkeerscontrole en defensie. Zij zijn door de overheid aangewezen als primaire gebruikers, zodat ze kunnen rekenen op een storingsvrije werking van deze installaties. Wanneer zij gebruikmaken van de 5-GHz-frequentieband kan het draadloze netwerk tijdelijk uitgeschakeld worden. Dit kun je voorkomen door het kanaal vast te zetten op een kanaal lager dan 52.
De FRITZ!Box staat standaard ingesteld in het Engels. In deze handleiding tref je daarom de Engelse benamingen. Mocht je de FRITZ!Box ingesteld hebben in het Nederlands, kijk dan naar de woorden tussen haakjes.
STAP 1
Om in te loggen op je FRITZ!Box ga je naar http://fritz.box/ of http://192.168.178.1/.
Log in met het wachtwoord dat op je FRITZ!Box staat. Kijk op de onderzijde of achterzijde van je modem naar ‘FRITZ!Box Password’ met daaronder een bestaand Engels woord met cijfers. Gebruik dat wachtwoord om in te loggen.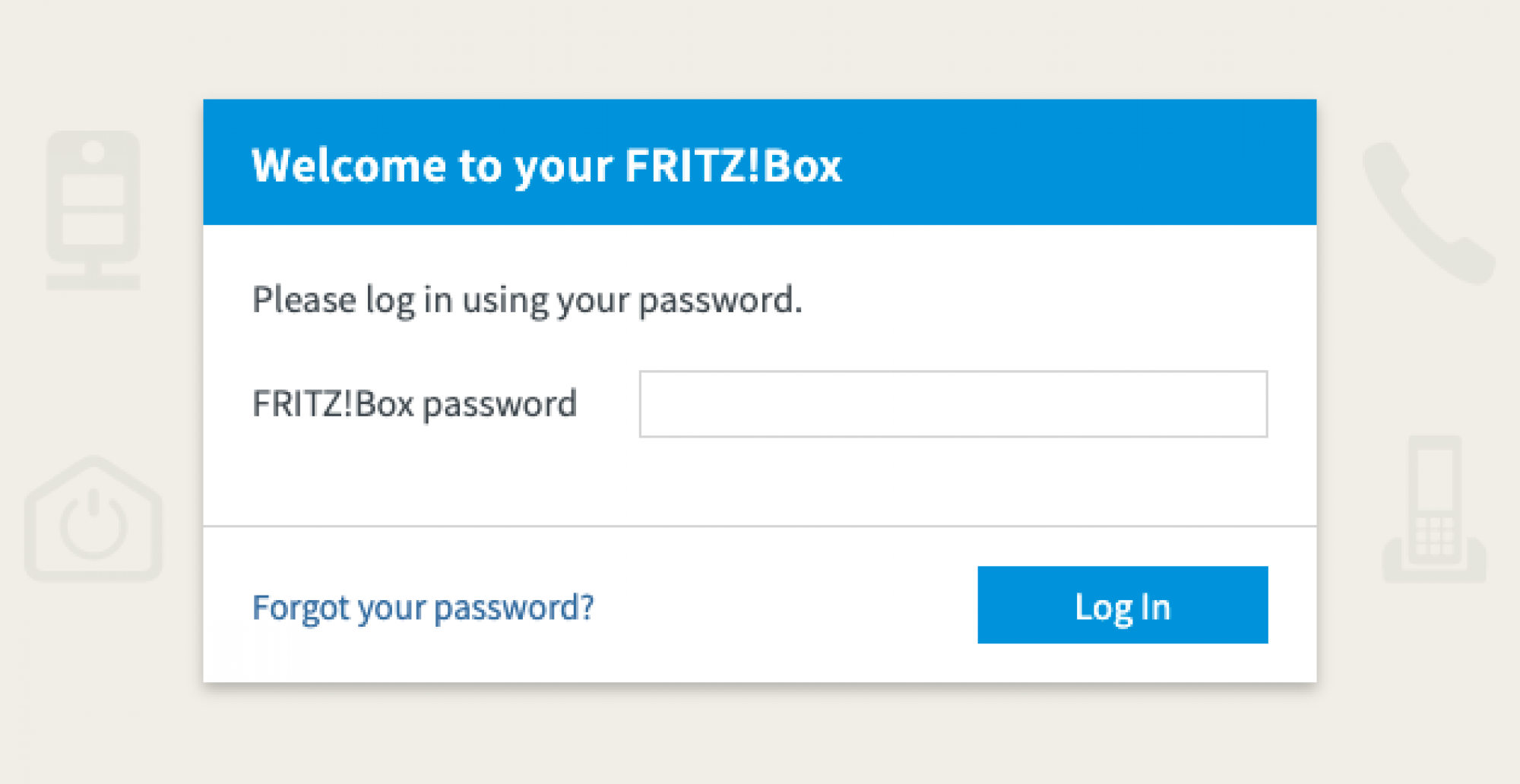
STAP 2
Klik in het linkermenu op ‘Wireless’ (WiFi) en vervolgens op ‘Wi-Fi Channel’ (Wi-Fi kanaal).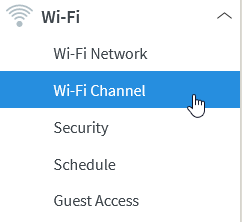
STAP 3
Je ziet nu een overzicht met de instellingen van je draadloze kanalen. Standaard staat de instelling op: ‘Set Wi-Fi channel settings automatically (recommended)’ (instellingen Wi-Fi kanalen automatisch uitvoeren (aanbevolen).
Om je draadloze kanalen aan te passen, klik je het bolletje aan voor de optie: ‘Adjust Wi-Fi channel settings’ (instellingen draadloze kanalen aanpassen).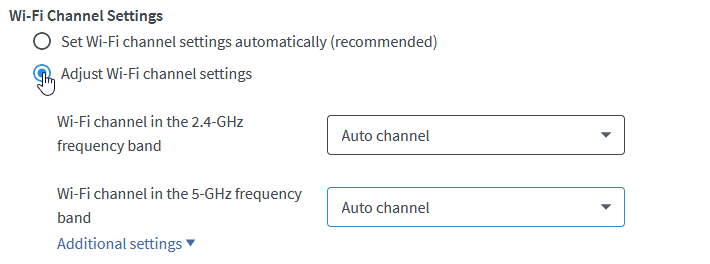
STAP 4 – 2,4-GHZ BAND INSTELLEN
- Bekijk eerst welk kanaal je het beste kunt kiezen. Kijk onder ‘Wireless Environment’ (WiFi-omgeving) naar het tabblad ‘2.4-GHz band’ om de drukte van de kanalen te zien voor de 2.4-GHz band. Wanneer je iets naar beneden scrollt zie je staan ‘Use of the Wireless LAN Channels (bezetting van de WiFi-kanalen). Hier kun je d.m. een groen omcirkeld cijfer zien op welk kanaal je FRITZ!Box nu staat ingesteld. Kies hierbij voor het kanaal met de minste netwerken en bij voorkeur kanaal 1, 6 of 11.
- Nadat je een kanaal gekozen hebt scroll je weer naar boven om bij ‘Adjust Radio Channel Settings’ het kanaal aan te passen. Om je 2.4-GHz bandbreedte aan te passen klik je achter de tekst ‘Wireless channel in the 2.4-GHz Frequency band’ op het pijltje naast ‘Auto channel’. Er verschijnt een uitklapmenu met de cijfers 1 t/m 13. Kies hier het gewenste kanaal.
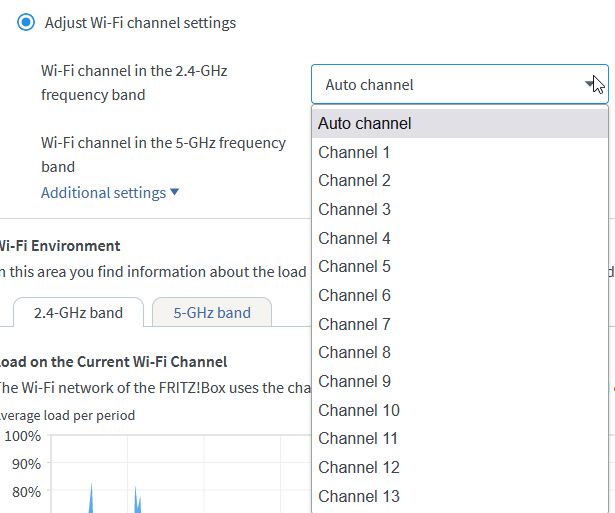
STAP 5 – 5-GHZ BAND INSTELLEN
- Bekijk eerst welk kanaal je het beste kunt kiezen. Klik onder het kopje ‘Wireless environment’ (WiFi-omgeving) op het tabblad ‘5-GHz-band’ om de drukte van de kanalen te zien voor de 5-GHz-band. Onder ‘Use of the Wireless LAN Channels (bezetting van de WiFi-kanalen) kun je zien welk kanaal je het beste kunt kiezen. Kies hierbij voor het kanaal met de minste netwerken en bij voorkeur kanaal 36, 40, 44 of 48.
- Nadat je een kanaal gekozen hebt scroll je weer naar boven om bij ‘Adjust Radio Channel Settings’ (instellingen voor draadloze kanalen) het kanaal aan te passen. Om je 5-GHz bandbreedte aan te passen klik je achter de tekst ‘Wireless channel in the 5-GHz Frequency band’ op het pijltje naast ‘Auto channel’. Er verschijnt een uitklapmenu met de even cijfers 36 t/m 128. Kies hier het gewenste kanaal.
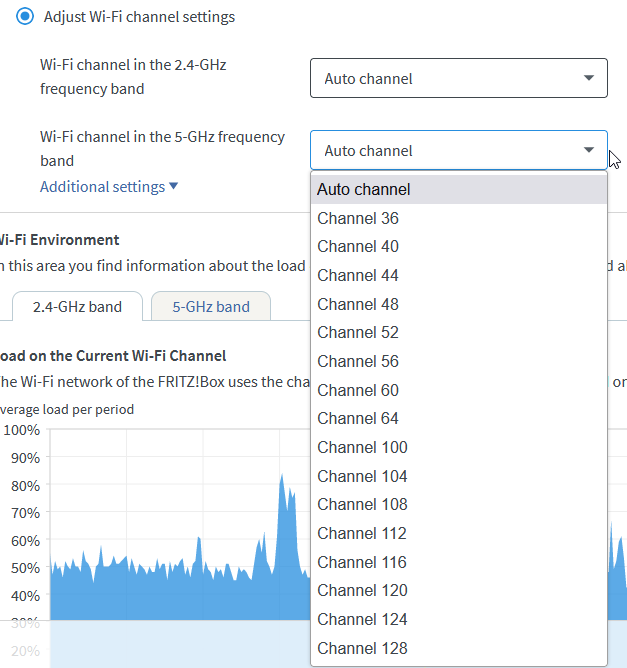
STAP 6
Klik op ‘Apply’ (toepassen).
Hoe wijzig ik WPA3 in WPA2?
Het kan gebeuren dat een apparaat wel een Wifi-netwerk ziet maar niet kan verbinden. Sommige oudere apparaten kunnen niet altijd verbinden vanwege WPA3 (Wi-Fi Protected Access). WPA is een protocol om versleuteld verbinding te maken tussen de apparaten. Je kan de ‘standaard’ eventueel verlagen naar WPA2, maar we raden af de ‘standaard’ te wijzigen naar WPA of WEP. Deze standaarden zijn zodanig verouderd dat dit een groot risico geeft voor de beveiliging. We raden daarom WPA2 en WPA3 aan.
De FRITZ!Box staat standaard ingesteld in het Engels. In deze handleiding tref je daarom de Engelse benamingen. Mocht je de FRITZ!Box ingesteld hebben in het Nederlands, kijk dan naar de woorden tussen haakjes.
STAP 1
Om in te loggen op je FRITZ!Box ga je naar http://fritz.box/ of http://192.168.178.1/.
Log in met het wachtwoord dat op je FRITZ!Box staat. Kijk op de onderzijde of achterzijde van je modem naar ‘FRITZ!Box Password’ met daaronder een bestaand Engels woord met cijfers. Gebruik dat wachtwoord om in te loggen.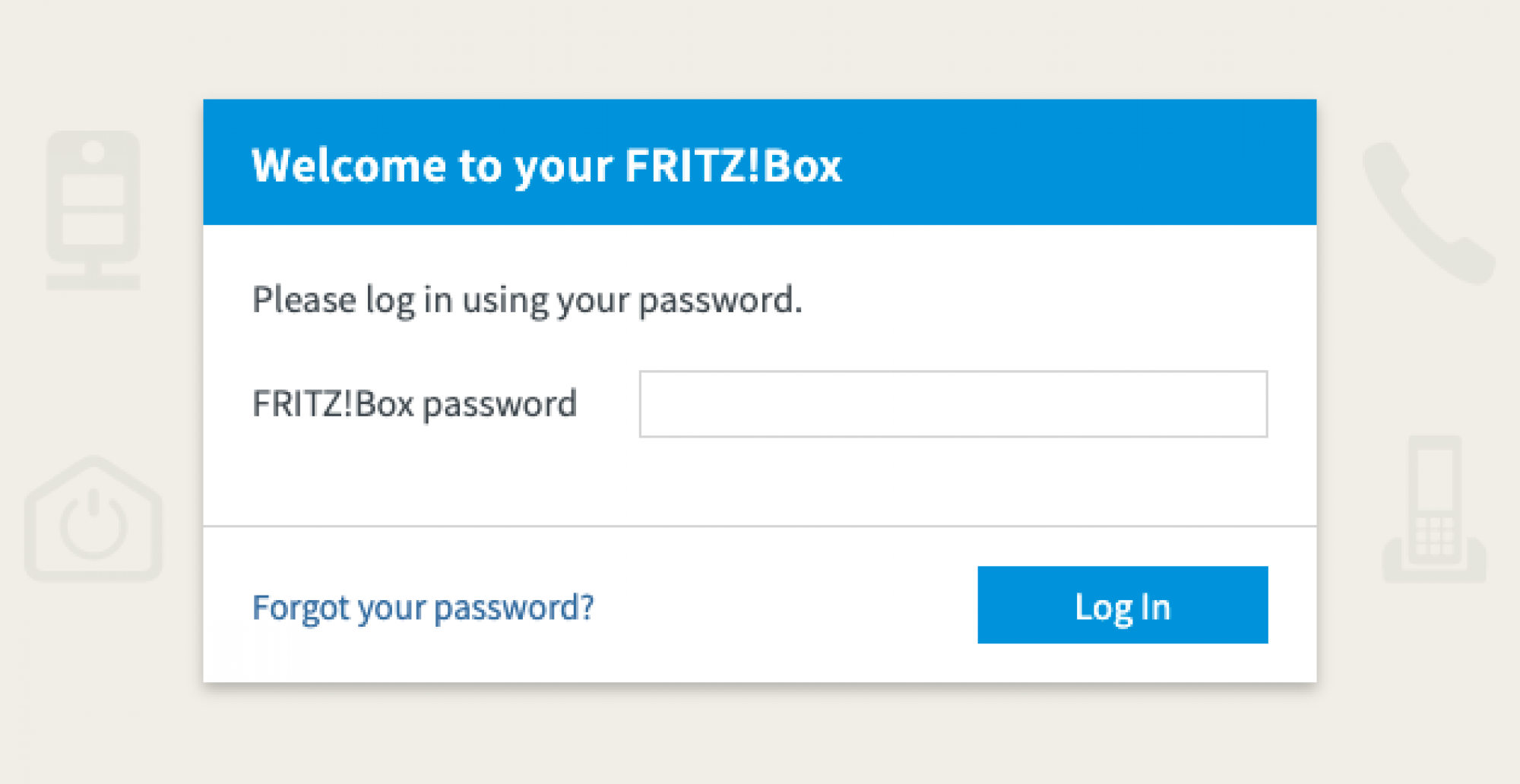
STAP 2
Ga naar Wi-Fi (Wifi) en druk vervolgens op Security (Beveiliging).
STAP 3
Kies bij ‘WPA mode’ de gewenste standaard.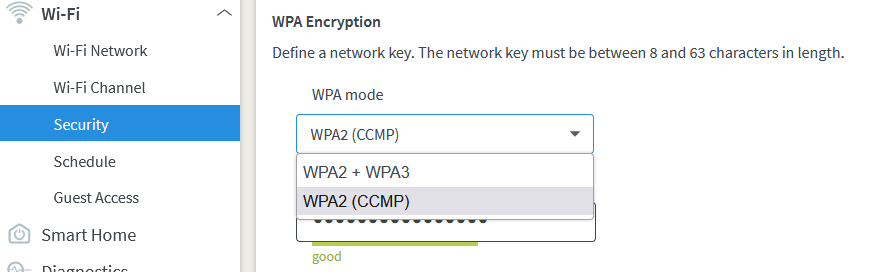
STAP 4
Druk dan op de knop ‘Apply’ (Toepassen).
Houd er rekening mee dat je het liefste zo hoog mogelijk wil selecteren. Wijzig het 1 stapje en probeer het dan opnieuw met het apparaat.
Meer over internet
Vragen?
Kom je er niet uit?
